Aweber Tips and Insights
- Al Silva

- Apr 23, 2018
- 3 min read
Video in Email – Screen Recording
In this part of a 3-part series, we’ll talk about what you need to get start creating screen recordings of your product or presentation, then getting it set up and in your next email.
Interested in learning more about video in email? Check out the recommended videos below for more episodes of our Video in Email series
Part 1. How do I add a video to my message?
If you're interested in sending video email using a hosting service that has provided you with some HTML to embed, you can certainly include that in your HTML messages. However, please note that video technologies are generally blocked by ISPs and email clients. Due to this, your video may not be playable within an email message.
As a result, it is not advisable to embed a video directly within an email message. This article explains how to add a video which will direct your subscribers to a web page where they can play the video to your message with AWeber's Drag & Drop Email Builder. Instructions for the Previous Message Editor are further down the page.
Step By Step Instructions
1. Create your message using AWeber's Drag & Drop Email Builder. You can do so by clicking the "Create a Message" button and selecting Drag & Drop Email Builder.
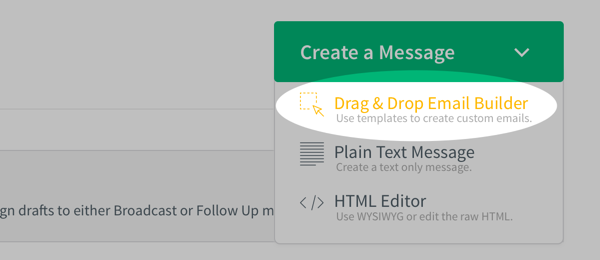
2. Within your message, drag the Video block from the left sidebar and drop it into your message.

3. From the window that pops up, in the Video URL box, replace the "#" place holder with the YouTube URL or Vimeo URL for your video. This will take a screenshot of the video for you, add in the title from YouTube or Vimeo, and hyperlink the image with your YouTube or Vimeo link.

4. You can also change the alignment of your video from the alignment options provided.

5. By default, the destination URL subscribers are directed to after clicking your video image will be the YouTube URL or Vimeo URL of your video. If instead you would like subscribers directed to a different web page, you can change the URL from the Destination URL section.

Note: The video block works specifically with YouTube and Vimeo videos only. When using YouTube and Vimeo videos, be sure the videos are not private as they will not work. If you have another video URL, you can still take a screenshot of the video and add that image to your message. Then, hyperlink the image with the URL of your video.
Using AWeber's HTML Editor?
You can include something in your email that looks like a playable video, but actually leads the subscriber to a page containing the playable video. It will require a few more steps than including a text link but should not be difficult.
1. Open the page containing the video you'd like to include in your email.

Scroll to a point on the page where you can clearly see your video. Then, take a screenshot of the page.

2. Upload the image file to your website or a third party image uploading service. Once uploaded, copy the direct link URL of the image.
3. Once you have the direct URL of the image, open the message that you would like to add the image to, and click or highlight the place you'd like to insert it.
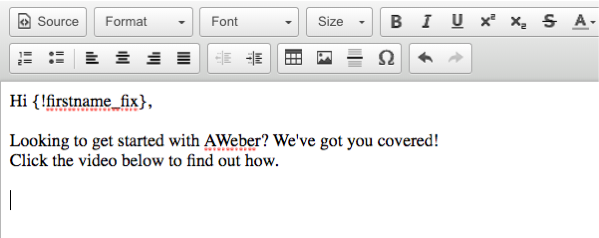
4. From the toolbar at the top of the HTML Message area, click the "Insert Image" button.
5. In the popup window, paste the direct link URL of the image in the URL area at the top. Then, click the "OK" button located in the bottom right hand corner of the window.

6. The last thing you need to do is hyperlink the image with the URL subscribers are to be directed to once they click the image. You can use the hyperlink tool to accomplish this.
That's it! Now, when subscribers are sent your message, they will be able to click on the screenshot of your video and view the video in another tab on their browser.
What if I have issues designing my messages?
AWeber offers hundreds of templates you’re welcome to use! If you would ever find yourself wanting to modify an existing template or would like a custom template built for you to reflect your branding, our Template Team would be happy to modify existing templates or design a custom template for you!
===================================================
Experience Real Success In 2018". Make the "Aweber Automated Email Marketing Platform A Part Of Your Marketing Arsenal" Click Below To Start Your 30 Day FREE Trial!

















Comments